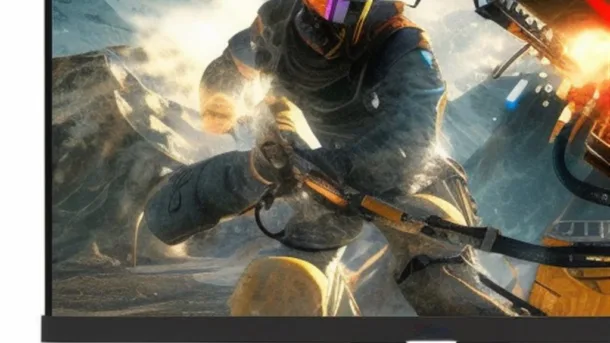Wybór odpowiedniego kabla do podłączenia monitora 144hz do komputera jest ważny. Nie wszystkie kable działają i nie wszystkie monitory obsługują częstotliwość 144 Hz. Na szczęście dostępne są opcje, które pomogą Ci w pełni wykorzystać możliwości Twojego nowego monitora.
HDMI to najpopularniejszy interfejs do podłączania monitora do komputera. Jest on również kompatybilny wstecz, więc działa również ze starszymi modelami. Jeśli jednak chcesz uzyskać najlepsze możliwe 144 Hz, musisz podłączyć monitor do portu DisplayPort 1.4 lub 2.0. Jeśli Twój komputer nie posiada DisplayPort, do podłączenia monitora będziesz potrzebował klucza sprzętowego USB-C do DisplayPort.
Jeśli Twój komputer ma kartę graficzną Intel HD, możesz w pełni wykorzystać możliwości monitora, dostosowując rozdzielczość i częstotliwość odświeżania. Jeśli jednak Twój laptop nie ma zintegrowanej karty graficznej, będziesz musiał nabyć port DVI lub HDMI, aby podłączyć monitor. Większość nowoczesnych laptopów jest wyposażona w zintegrowaną kartę graficzną, ale ważne jest, aby sprawdzić specyfikację laptopa, aby dowiedzieć się, czy obsługuje on najwyższe rozdzielczości.
Istnieje wiele różnych częstotliwości odświeżania dla kart graficznych Intel HD, więc może być konieczne upewnienie się, że komputer obsługuje maksymalną rozdzielczość. Niektórzy producenci stosują niestandardową częstotliwość odświeżania pikseli, a inni nie, ale najważniejszą zaletą monitora 144 Hz jest zwiększona wydajność.
Jeśli masz port dual-link DVI, będziesz w stanie osiągnąć 144 Hz w rozdzielczości 1080p. Ale w większości przypadków port wyświetlania i kabel HDMI to jedyne opcje podłączenia monitora do laptopa. Na rynku istnieją aktywne adaptery DVI-D, ale są one bardzo drogie i można je znaleźć tylko w nowszych komputerach. Niektórzy producenci fałszywie reklamują te adaptery jako dual-link, dlatego należy uważać.
Inną opcją jest podłączenie monitora do laptopa za pomocą klucza USB-C do DisplayPort. Choć jest to bardziej zaawansowana metoda, wymaga zakupu aktywnej przejściówki DVI-D. Nie jest to najbardziej opłacalna metoda, a jedynym sposobem na zagwarantowanie, że będzie działać, jest zakup wysokiej klasy laptopa ze zintegrowaną kartą graficzną.
Jeśli Twój monitor nie ma odpowiedniej rozdzielczości, prawdopodobnie będziesz musiał poradzić sobie z zacinającym się lub zacinającym się ekranem. Wynika to z problemów sprzętowych lub programowych, które mogą ograniczać zdolność monitora do dostarczania treści z wyższą częstotliwością odświeżania. Można temu zaradzić, wybierając najwyższą rozdzielczość, na jaką pozwala monitor, i ustawiając go na najbardziej odpowiednią dla danego systemu częstotliwość odświeżania. Jeśli używasz komputera z systemem Windows, możesz sprawdzić opcje wyświetlania komputera, aby określić najbardziej odpowiednią rozdzielczość dla swojego ekranu. Możesz również użyć menu ustawień zaawansowanych, aby zmienić wyświetlacz na najbardziej odpowiednią rozdzielczość.
Najlepszym sposobem, aby w pełni wykorzystać możliwości monitora 144Hz, jest użycie przewodu HDMI 1.4 lub 2.0. Musisz też mieć pewność, że Twój komputer jest wyposażony w port HDMI 1.4 lub 2.0, a monitor ma częstotliwość odświeżania 144 Hz. Użycie niewłaściwego kabla może spowodować, że wyświetlany obraz będzie siekany i będzie się wolno przesuwał.
Podobne tematy