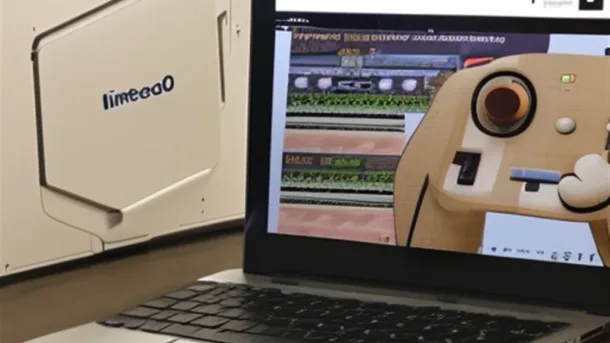Niezależnie od tego, czy chcesz używać MacBooka do prezentacji, gier czy oglądania telewizji, musisz wiedzieć, jak podłączyć monitor do komputera Mac. Nie wszystkie monitory współpracują z MacBookiem, a w razie wątpliwości zawsze możesz przetestować monitor na innym komputerze, aby upewnić się, że jest sprawny.
Najbardziej oczywistą czynnością jest podłączenie monitora do MacBooka. Jeśli używasz nowego modelu, być może uda Ci się podłączyć monitor do Macbooka za pomocą kabla USB-C. Jeśli pracujesz na starszym modelu, będziesz musiał zaopatrzyć się w adapter. Do wyświetlacza będziesz potrzebował przejściówki z USB-C na HDMI. Jeśli będziesz korzystać z monitora z portem Thunderbolt, będziesz musiał również zaopatrzyć się w kabel Thunderbolt do HDMI.
Powinieneś również przyjrzeć się funkcjom monitora i portom, z którymi jest dostarczany. Możesz ustawić monitor tak, aby wyświetlał cały pulpit, lub skonfigurować go tak, aby wyświetlał tylko określoną część ekranu laptopa. Warto pamiętać, że niektóre monitory mają wbudowany port HDMI, a inne mają osobny port HDMI. Należy jednak wybrać tylko taki monitor, który ma taki sam port jak komputer Mac. W przeciwnym razie możesz zmarnować pieniądze na monitor, który nie robi tego, czego potrzebujesz.
Możesz również użyć zewnętrznego monitora, aby rozszerzyć ekran swojego Macbooka. To dobra opcja dla każdego, kto chce mieć większą przestrzeń roboczą lub musi prowadzić prezentacje na innym ekranie. Jest to szczególnie przydatne dla tych, którzy muszą prezentować swoją pracę wielu osobom jednocześnie.
Może Cię zaskoczyć fakt, że podłączenie monitora do Macbooka nie jest tak skomplikowane, jak mogłoby się wydawać. Możesz to zrobić w mniej niż 10 minut. Wystarczy sprawdzić specyfikację monitora, aby przekonać się, czy jest on kompatybilny z laptopem. Jeśli nie, będziesz musiał kupić adapter lub wprowadzić drobne zmiany w monitorze. Potrzebny będzie także odpowiednio długi kabel, który sięgnie od tyłu monitora do portu w komputerze Mac. Możesz nawet spróbować wyprostować oryginalny kabel.
Głównym powodem, dla którego warto zaopatrzyć się w monitor zewnętrzny, jest możliwość zmiany ustawień i układu ekranu komputera Mac. Możesz to zrobić, logując się do komputera Mac i otwierając Preferencje systemowe. Ikona Preferencji systemowych znajduje się w lewym górnym rogu ekranu. Możesz ją również zlokalizować za pomocą wyszukiwania w Spotlight. Gdy znajdziesz się w Preferencjach systemowych, zobaczysz ikonę w sekcji Sprzęt. To miejsce, w którym znajdziesz wszystkie informacje o monitorze.
Możesz również dostosować jasność i poziom jasności swojego monitora. Jeśli zauważasz, że ekran Twojego Macbooka jest zbyt jasny, możesz spróbować zmniejszyć jasność monitora, odłączając na sekundę kabel zasilający. Możesz również zdecydować się na wyłączenie opcji “mirror display” w Preferencjach systemowych, aby zewnętrzny monitor nie działał jak lustro ekranu laptopa.